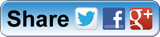What are System Images on a Windows PC?
They are a visualized hard drive of your computer that can be used to either recover data or run your dead PC in a visualized environment. These are slight different to backup software that run continuously on your Windows PC like the native “File History” facility.
Think of “File History” back up as day to day. It bails you out of:
- Accidentally deleting a file or folder
- Allowing you view a file from several saves back with the same file name
A System Image can be thought much more of a get of jail card for complete failure and disaster recovery if the data is kept off-site and the data since last system image is also held off-site.
With a combination of the two backups and additionally the use of cloud services such as GDrive and DropBox could form a complete disaster recovery process.
There is a great tutorial for doing this at https://www.howtogeek.com/howto/4241/how-to-create-a-system-image-in-windows-7/
And also at this page to do a restore https://www.howtogeek.com/239312/how-to-restore-system-image-backups-on-windows-7-8-and-10/
100% of the details on this page are correct BUT the backup that this procedure does is really a lot more useful than it appears.
While you can’t restore a system image backup on another PC, you can extract individual files from a system image backup. Microsoft says it’s not possible to extract individual files from a system image backup, and they don’t provide an easy tool to do so — but they’re just standard VHD (virtual hard disk) image files that you can “mount” and copy files from using File Explorer or Windows Explorer.
It says that you cannot take restore the “system image backup on another PC”, whilst this is technically correct we can do something really cunning with this .VHD backup.
We can install Microsoft Virtual PC software on another powerful Windows PC and copy the .VHD file to it. He we can now run your old PC inside another PC while your replacement PC gets to you.
So if you run a full the procedure every night to an external drive then read this guide below “Automating the creation of .VHD files on Windows 8 / 10” to automate it on Windows 8 and above, here is the link to the original web page tutorial.
In Windows 7 the scheduling for creating an automated “Create a System Image” was built into the operating system. Then Microsoft removed this method making it very complicated. This will have been due to commercial agreements drawn up with third party backup vendors like Acronis who offer some very good comprehensive paid for solutions.
This youtube clip demonstrates your emergency fall back. It shows a Windows PC running a Windows PC inside it. The Windows PC inside it is a .VHD file
Automating the creation of .VHD files on Windows 8 / 10
- Decide whether you want to run a daily or weekly backup of Windows 8.1. Also make sure you understand that every new backup will overwrite the previous one. So, if the backup fails, you won’t have a recovery copy to fall back to.
- Connect an external drive with enough free space. This will depend on how much data you have in your hard drive(s).
- Launch PowerShell as administrator (this is really important because this operation needs the highest administrative privilege as possible).
Quick Tip: Go to the Start screen do a search for PowerShell, from the result right-click Windows PowerShell, and select Run as administrator.
- Type the following command to create a daily full Windows 8.1 backup and press Enter:Syntax:
SCHTASKS /Create /SC DAILY /TN <TaskName> /RL HIGHEST /ST <Time24HrsFormat> /TR "wbAdmin Start Backup -backupTarget:<TargetDrive>: -include:<WindowsDrive>: -allCritical -quiet"
Example:
SCHTASKS /Create /SC DAILY /TN DailyFullBackup /RL HIGHEST /ST 14:06 /TR "wbAdmin Start Backup -backupTarget:F: -include:C: -allCritical -quiet"
Or type the following command to create a full backup of Windows 8.1 weekly and press Enter:
Syntax:
SCHTASKS /Create /SC WEEKLY /D <DayOfWeek> /TN <TaskName> /RL HIGHEST /ST <Time24HrsFormat> /TR "wbAdmin Start Backup -backupTarget:<TargetDrive>: -include:<WindowsDrive>: -allCritical -quiet"
Example:
SCHTASKS /Create /SC WEEKLY /D MON /TN WeeklyFullBackup /RL HIGHEST /ST 13:00 /TR "wbAdmin Start Backup -backupTarget:F: -include:C: -allCritical -quiet"
Finally, if you want to double-check whether or not the task has been fully created. Go to the Start screen, do a search for Task Scheduler, expand the Task Scheduler Library, and on the list from the right, you should be able to see the task. This is also a good place to visit and troubleshoot the task if it isn’t running correctly.
http://pureinfotech.com/schedule-windows-81-system-image-backup/
Businesses – low cost disaster recovery
Now businesses can go another step further and introduce a work to home sync on “File History” style backups.
So with nightly System Image backups, GDrive/DropBox, File History work backups sync’d to home this could provide you with a pretty comprehensive disaster recovery process.
But this isn’t just low cost disaster recovery. It is actually disaster recovery.
As well as backup being only as good as when you last tried to do a restore from your backup. The other most singular most important aspect is how quickly you can do it.
Scenario
Standard commercial cloud backup solution:
- Fire or theft
- Order new PCs or borrow PCs required
- Download data
- Wait for download – this could be days
DIY work<->home synchronization of last day’s data
- Fire or theft
- Order new PCs or borrow PCs required
- Recover data
- No waiting
Should you require consultancy, please just book an appointment with me at: